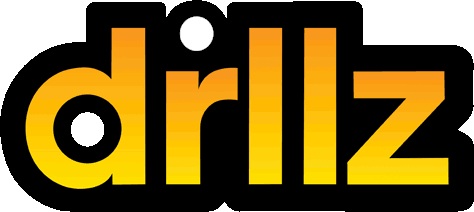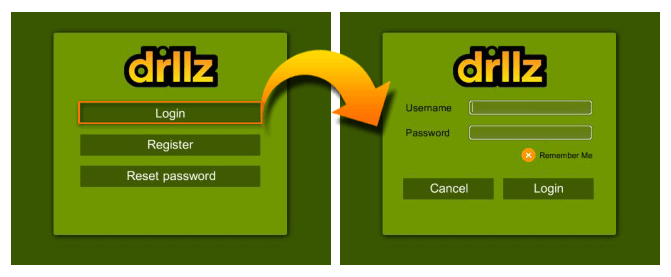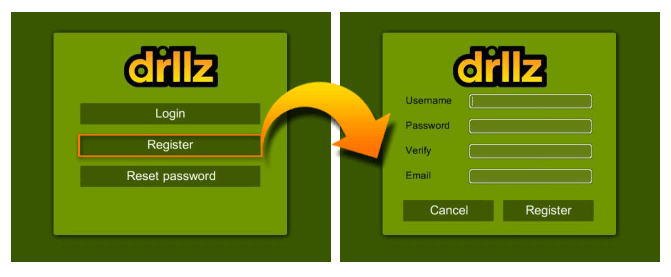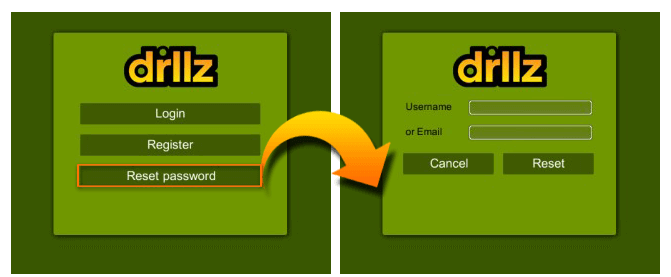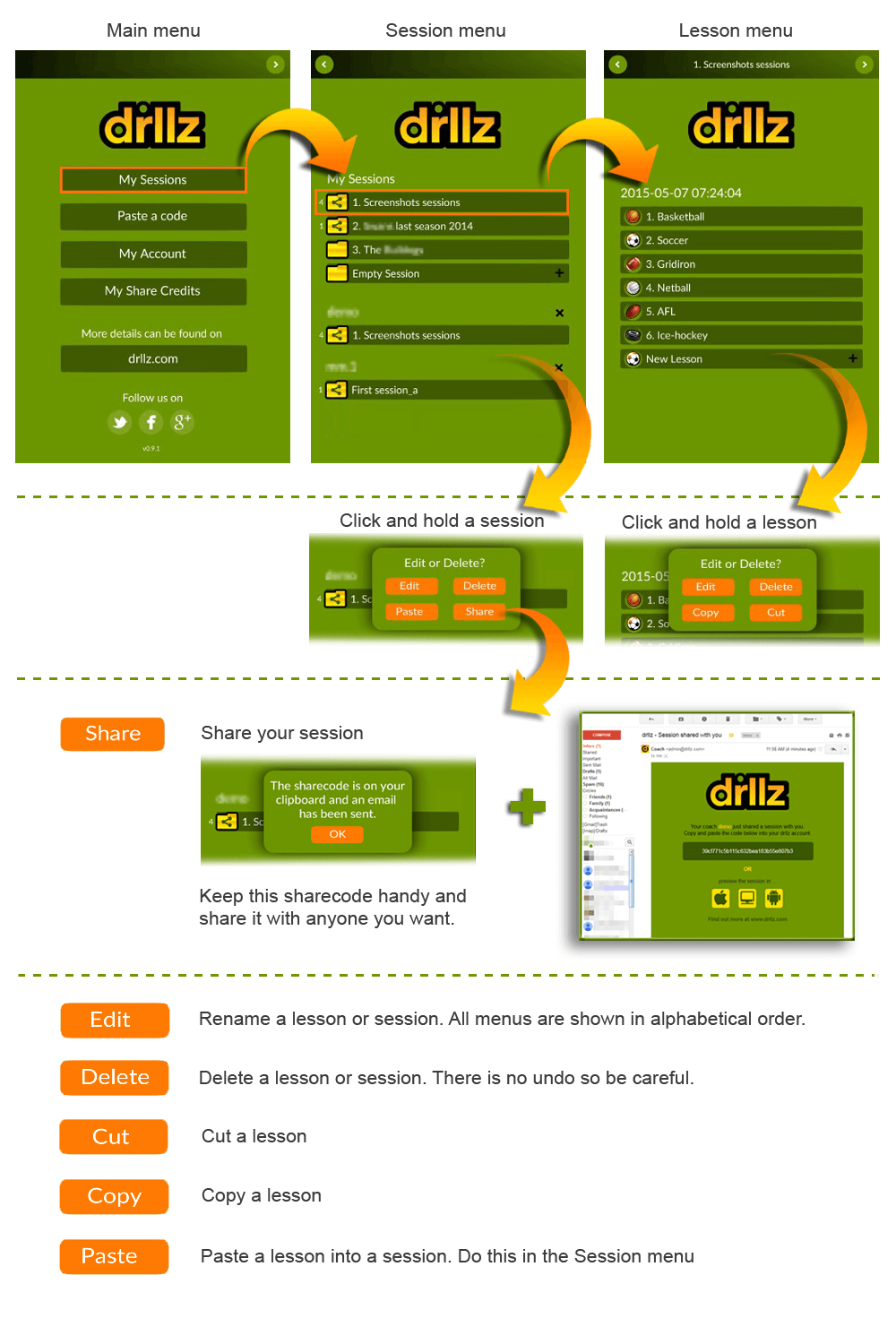Hello, here’s where you’ll find the instructions for drllz. As you browse around, you’ll see quite a few resources to help you get started.
1Start by reading the Welcome email. We sent this when you registered, so if you haven’t seen it yet, check your Spam folder.
2We recommend you watch the Short Videos below as they show the intended workflow.
3Then check out the FAQ page for any most frequent issues people have had.
4Take a look at our In-app menus section with details on how the menus work inside the app.
5We’ve also built an interactive map showing all the elements of the 3d lesson interface in the app.
6Don’t forget our News page where we regularly post tips and tricks.
7We can also answer questions directly if you can’t find what you need. Get in touch and we’ll do our best to get back to you as soon as possible.
Lesson interface
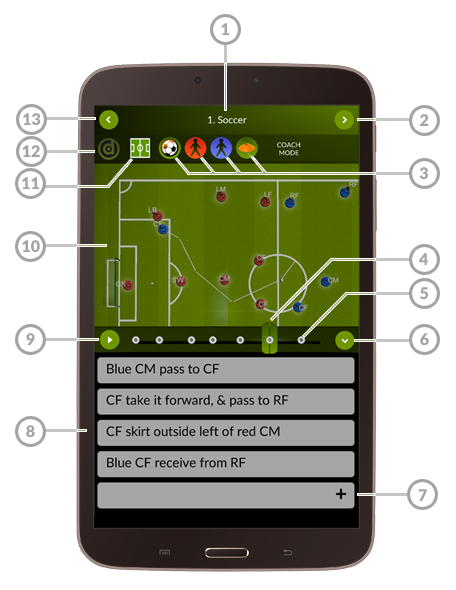
- Lesson name In the main menu, you can click and hold on the lesson name to edit.
- Next Go to the next lesson.
- Items Players, balls, and markers (more items soon for each sport). Drag and drop these onto your field and reposition them at any time.
- Playbar Slide this up or down the timeline to change the time. It’s like a video player. In CoachMode, you can Pinch/Zoom along the timeline to add or trim time.
- Key In Coach Mode this will appear along the timeline whenever you add or move an item on the field. In CoachMode, you can click and drag to move a key or click&hold to delete it (and yes, deleting a key will also delete the attached note).
- Show or hide notes.
- Add Note This will appear in Coach Mode if the playbar is positioned over a key on the timeline. This button will add a note to that key.
- Notes Click on the note to advance the playbar to the key. Click and hold on the note to edit or delete it. When editing a note, you can copy/paste text from your clipboard or type new text using your keyboard.
- Play button Click to see your lesson in motion.
- The 3d field In CoachMode, use 1 finger to reposition your items on field or 2 fingers to navigate. In CoachMode you can click and hold on any item on field to delete or rename it.
- Fields Use this to select which field of play you want to use in your lesson. We have a lot of fields but if you want drllz for your sport, please get in touch with us today.
- Coach Mode button. Click this to turn Coach Mode on or off. When it is on, you can edit your sessions. When off, you cannot edit and can only view your sessions. Go back to the main menu to share your session with your team.
- Back button. Go back to main menu.